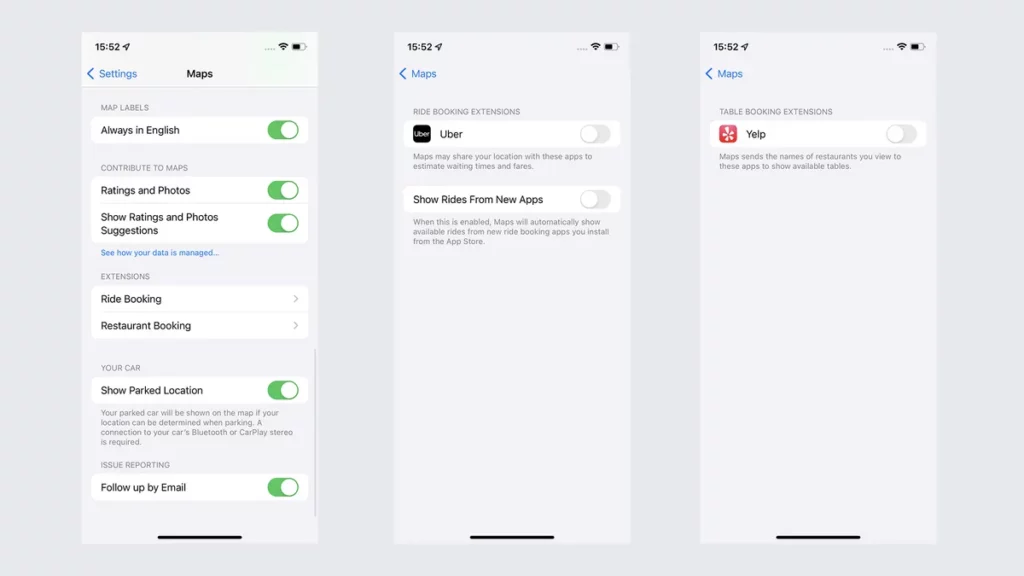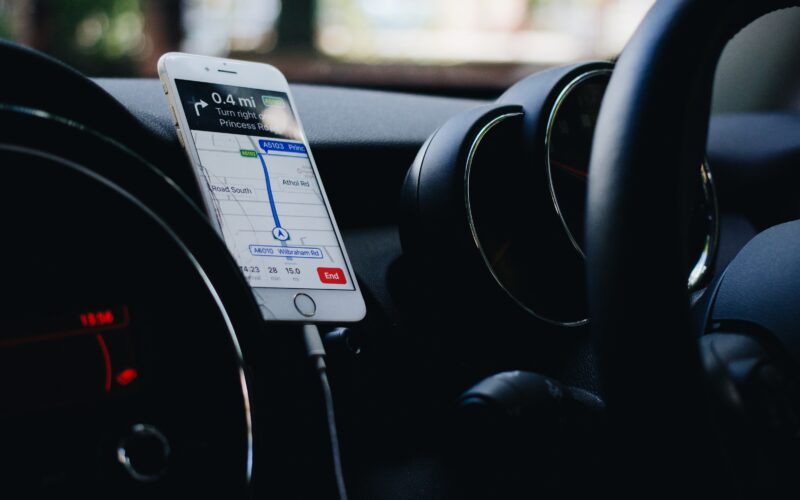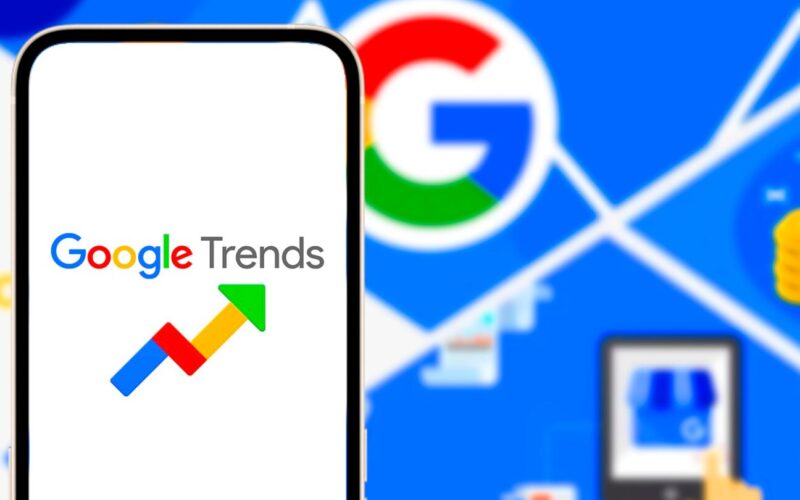Get the most out of Apple Maps with these essential tips and tricks.
While Apple Maps had a somewhat challenging start, today its utilization doesn’t provoke suppressed laughter or eye-rolling. It has evolved into one of the most valuable tools at your iPhone’s disposal, providing an array of features and continuous enhancements to facilitate seamless navigation. Although it might still trail behind the extensive capabilities of Google Maps, recent updates with iOS 17 showcase Apple’s rapid strides in catching up.
Beyond its primary function of navigation, Apple Maps offers a plethora of features and hidden tricks that might have eluded your attention. While navigation remains a pivotal aspect, the application goes above and beyond, serving as a multifaceted tool. Its capabilities range from enlightening you about potential vacation destinations to facilitating ride shares, allowing you to explore the world from the street level, and much more. The versatility and expanding functionalities of Apple Maps make it an increasingly indispensable companion for iPhone users.
Here are some of the best Apple Maps tips and tricks you can try right now.
USE OFFLINE MAPS.
With the installation of iOS 17, a notable enhancement now allows you to utilize Apple Maps even without an active data connection. By tapping your initials in the bottom right corner of the screen, navigating to Offline Maps, and selecting Download New Map, you can seamlessly access this feature. Simply search for the desired area or place and tap the Download button. The map will be stored, enabling you to navigate with ease, irrespective of your cellular signal availability. This functionality ensures a more reliable and convenient experience for users, especially in scenarios where a consistent data connection may not be guaranteed.
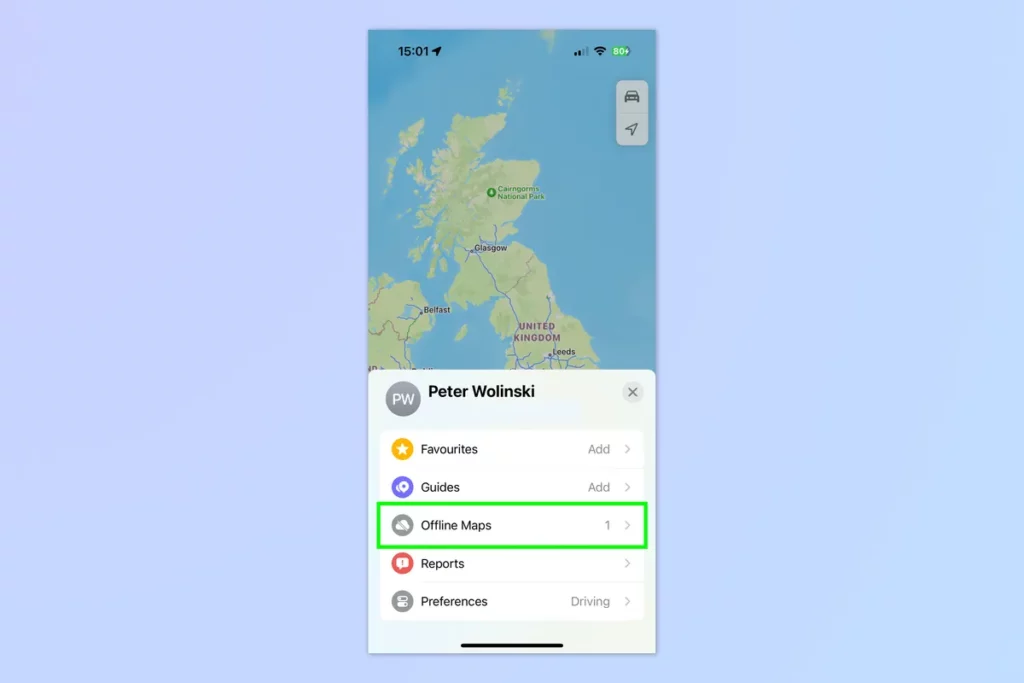
TOUCHSCREEN GESTURES.
Efficiently navigating Apple Maps becomes even more accessible when you’re familiar with the various gestures that extend beyond your immediate vicinity. While the common swiping gestures enable you to move the map view, there are additional gestures worth noting.
Among these, the pinch-to-zoom gesture stands out as particularly useful and widely applicable. By tapping the screen with two fingers and moving them apart, you can zoom out, while bringing them closer together achieves a zoom in effect.
Additionally, adjusting the map orientation is possible through a rotation gesture. Simply tap the screen with two fingers and rotate them in a circular motion to change the map’s direction. Furthermore, you can alter the tilt level and transition from a flat 2D map to a 3D perspective by swiping up and down simultaneously with two fingers. These intuitive gestures contribute to a seamless and enriched user experience, allowing you to explore and interact with Apple Maps more effectively.
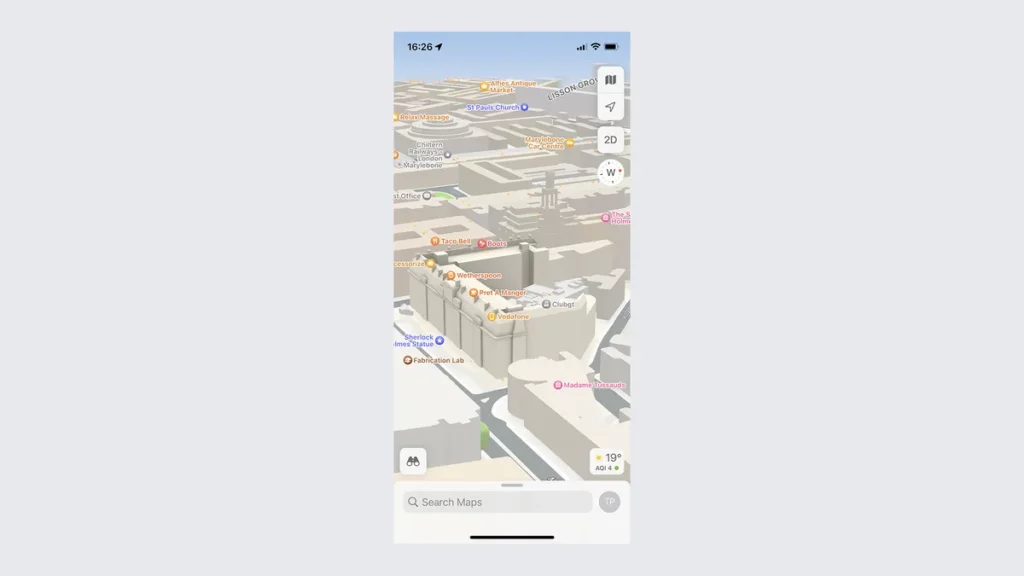
LOOK AROUND WITH APPLE’S TAKE ON STREET VIEW.
Street View is a term commonly associated with Google Maps, but Apple Maps boasts its own equivalent feature known as Look Around. The underlying principle remains similar: pinpoint a location on the map and virtually experience the surroundings as if you were standing there at street level.
Accessing Look Around is straightforward. Upon dropping a pin on the map, you’ll notice a square icon in the mid-left corner featuring a pair of binoculars. A simple tap on this icon opens a pop-up window, providing an immersive street-level view. While this window occupies the full screen by default, you can initiate a split-screen mode with the map by tapping the arrows in the top left corner.
Navigating with Look Around is user-friendly. In full-screen mode, a tap on the desired location will prompt the camera to move accordingly. Alternatively, in the pop-up window, you can tap a specific spot on the map and be instantly transported to that location.
NAVIGATE WITH AR DIRECTIONS.
Similar to Google Maps, Apple Maps provides an immersive augmented reality (AR) navigation experience. This feature utilizes your surroundings to offer step-by-step directions from street level, albeit limited to major cities.
To initiate AR navigation, begin by setting up your directions and ensuring it’s configured for walking before you commence. If AR navigation is applicable, you’ll notice a hexagon icon on the right side of the screen.
Upon selecting your route, your iPhone’s camera activates, prompting you to scan the buildings in your vicinity. This scanning process precisely pinpoints your location, presenting directions and street signs in a captivating 3D format as you explore your surroundings. This AR navigation feature enhances your navigation experience, providing a dynamic and visually engaging way to follow directions on Apple Maps.
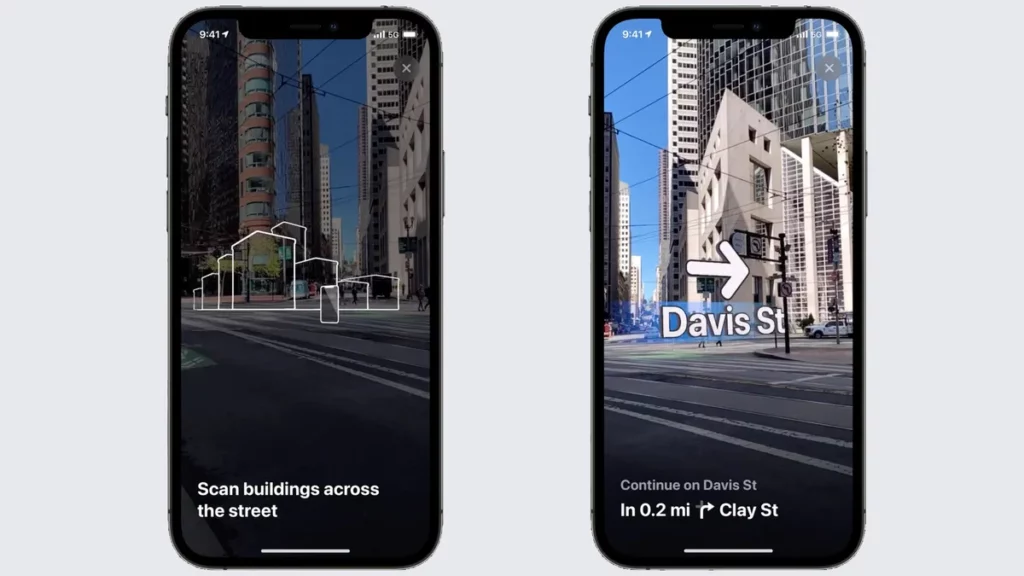
CREATE YOUR OWN COLLECTIONS AND GUIDES.
If you’re heading on vacation, or you plan to have a day out with friends or family, Apple Maps can help you organize everything. Using the Collections feature, you can gather everything in a single place, and share it with others.
You can do this by searching for a location or topic of interest, like Museums and picking one of the results. Once you’ve found something you like, scroll down until you see a box that says Guides. Tap it and select New Guide, type in a name when prompted and tap Create in the top right corner. Future locations can then be added to this collection with a single tap.
To access your collection later, pull up the search bar menu at the bottom of your screen and scroll down until you find the section called My Guides.
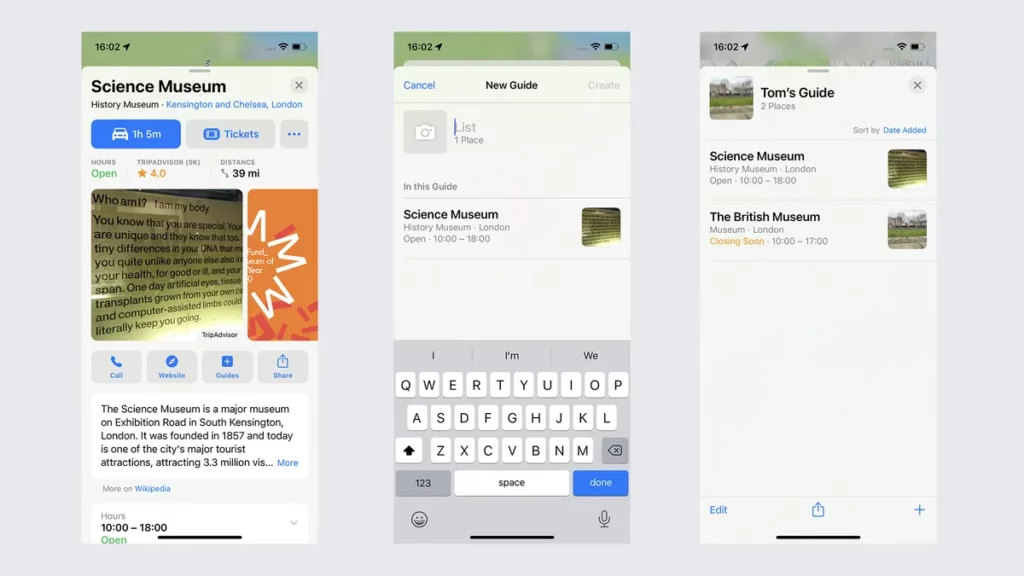
SHARE YOUR ETA.
If you’re meeting someone at your destination, it can be helpful to keep them informed about your arrival time. Like many other navigation apps, Apple Maps can simplify this process with real-time updates on your estimated time of arrival (ETA).
Once your navigation is active, tap the arrow in the bottom right and select Share ETA. The app will prompt you to choose a contact, and once you’ve made a selection, a blue circle will wrap around their profile picture, accompanied by the word Sharing.
Returning to your map, you’ll notice a line at the bottom of the screen stating Sharing with 1 person. It’s important to note that Apple Maps doesn’t allow the contact to track your real-time position, and you retain the ability to stop sharing at any time. Instead, they receive text messages containing your ETA and updates if there are changes, such as unexpected heavy traffic.
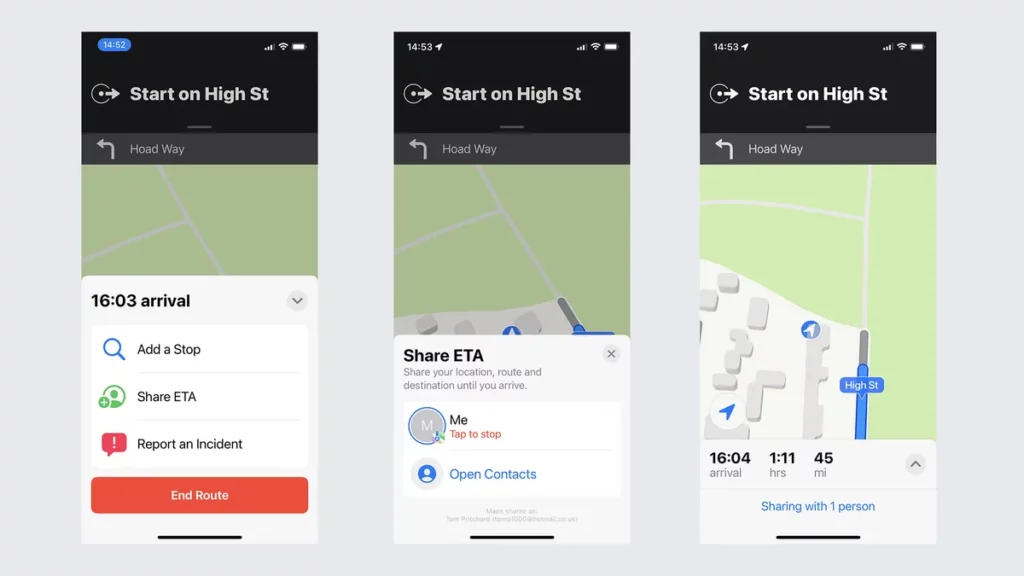
FIND USEFUL STUFF NEARBY.
Apple Maps’ Nearby feature is incredibly useful for discovering amenities in your local area, whether you’re in a new place or looking to explore beyond your usual routine. It’s easy to use too: Tap the Search bar at the bottom of your screen and locate the section labeled Find Nearby, situated just under your search history. Tapping each category within this section will initiate a search for that specific amenity in your local area. Options encompass gas stations, COVID-19 vaccination points, restaurants, parking lots, and more.
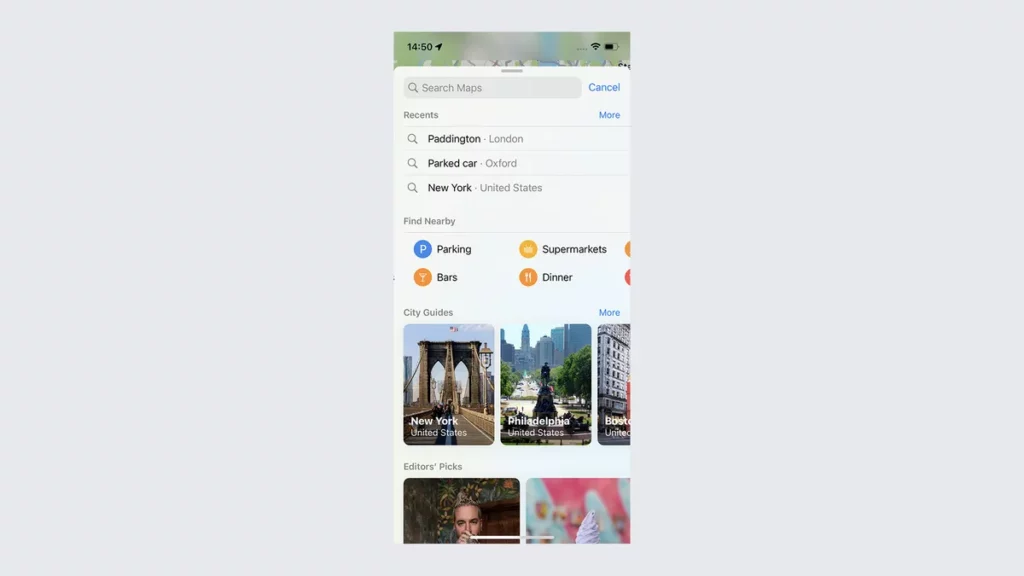
FIND WHERE YOU PARKED.
Locating your parked car can be a challenge, especially in sprawling parking lots. Fortunately, Apple Maps can simplify this task for you, provided your phone is connected to CarPlay or in-car Bluetooth during your drive.
Start by navigating to Settings > Privacy > Location Services and ensure that Location Services are enabled. Proceed to System Services > Significant Locations and activate it—this step may require your passcode or Face/Touch ID. Finally, return to the main Settings menu, go to Apple Maps > Show Parked Location. Whenever your phone disconnects from the car, Apple Maps will record your location.
To find your car, open Maps, tap Search > Parked Car. This action will display your car on the map, and if needed, you can obtain directions to reach it.
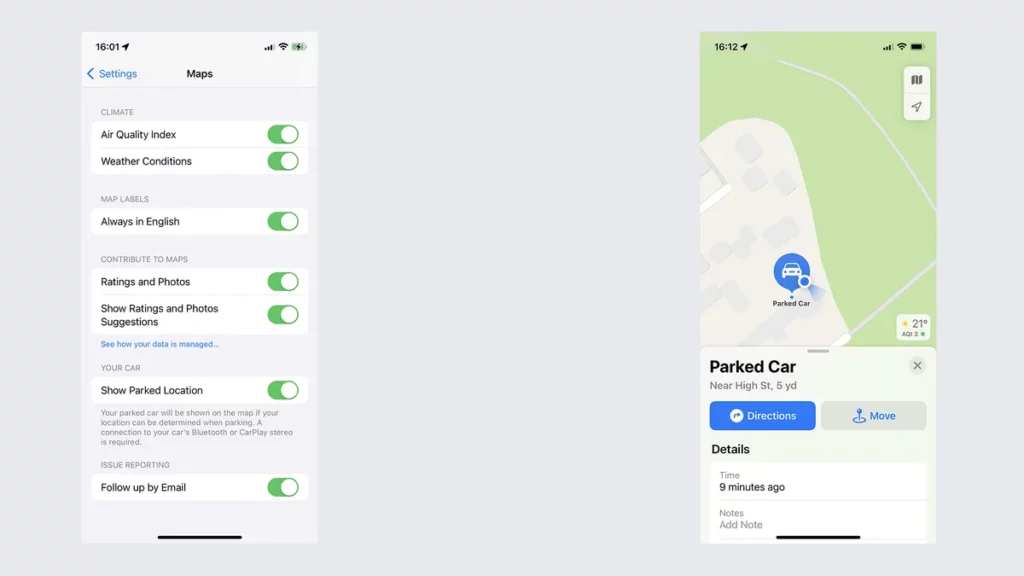
TAKE A 3D TOUR WITH FLYOVER.
Whether you’re venturing to a new city for a journey or seeking a virtual vacation experience from the comfort of your couch, Apple Maps’ Flyover feature is a captivating exploration tool. Flyover presents a 3D view of selected cities worldwide, offering the option to navigate them from the air or embark on a pre-recorded tour.
To indulge in this experience, search for the city of your choice and tap the Flyover button in the pop-up menu. Once the AR-style interface opens, select Start Tour from the bottom menu, and Apple Maps will treat you to a virtual helicopter tour showcasing all the noteworthy sights.
Navigate the 3D aerial map using familiar gestures employed in the Apple Maps app, or take it a step further by physically moving your phone around—immersing yourself in a truly interactive AR-like experience.
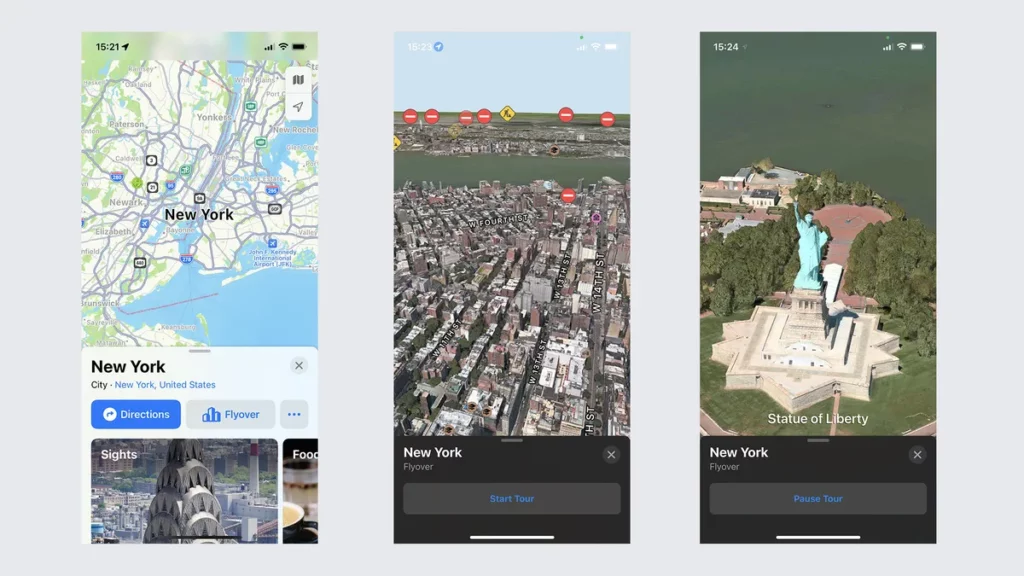
ENABLE THIRD PARTY EXTENSIONS.
An intriguing aspect of Apple Maps is its capacity to incorporate third-party apps as extensions, streamlining your experience by integrating features directly into the map interface. This innovation eliminates the need to constantly switch between different applications.
Currently, these extensions primarily pertain to ride-hailing and table-booking services, such as Uber or Yelp. To explore which compatible apps are installed on your phone, navigate to Settings > Maps and scroll down until you find the Extensions option. Within this menu, each type of extension is categorized, and tapping on them allows you to effortlessly enable or disable these services according to your preferences.